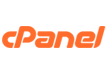First login to your SolusVM control panel at http://vps.hudsonvalleyhost.com:5353
After logging in choose the VPS you want to work with:

Once you have gone to the control panel open VNC:

Once VNC opens you will need to set your Administrator password for windows:

You may need to activate windows.

Simply click activate now.
You will then be brought to this screen. Click Activate Windows Online Now:

Once complete you will see:

If you server needs to be licensed after 180 days simply open a ticket with technical support. We can help with this.
Once logged into your Windows VPS in VNC go to Server Manager then to Configure Remote Desktop.
Once here click: Allow connections from computers running any version of Remote Desktop. Then click OK:

Once done you can login to your windows VPS with remote desktop. The login will be Administrator. Password is the one you set.